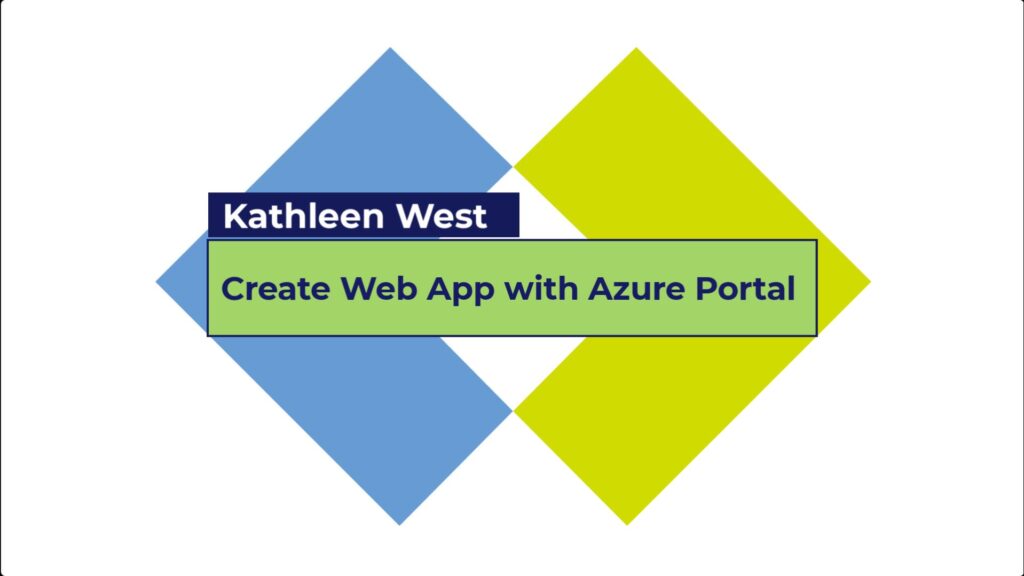
This tutorial azure cloud project demonstrates how to create and deploy a basic web app using the Azure portal or the CLI (command-line interface). We will use our azure account to creature a resource group, app service plan, and web app. Then we will configure a CI/CD pipeline (continuous integration/continuous deployment) that integrates with our GitHub project code repository. Our demo web app is a flask template and python web application.
Watch the video tutorials and follow step-by-step instructions to learn how to create your own starter web app running on the Azure cloud using the Azure portal. A second bonus video and instructions are shown that demonstrate the quick start creation of a web app using the CLI (command-line interface).
Create an Azure Web App with the Azure Portal
Create Azure Resource Group
Login to your Azure account and create a resource group for this project. In this tutorial, we will be using the resource group name resource-group-web-app-demo .
Create Web App Resource
- Navigate to the resource group that was just created and add a new resource.
- Search for “web app” in the Azure marketplace.
- Select the web app template.
- Select “Create” to start the wizard process will guide you through the next steps.
Create an App Service Web App with the following configuration:
Resource-Group: resource-group-web-app-demo
Web App Name: unique name (example: my-web-app-demo)
Publish: Code
Runtime stack: Python 3.7 or Latest
Operating System: Linux
Region: Closest region to you
App Service Plan: Default name or Create new with a name of your choice
SKU and size: F1 (Free)
Note: Azure free account only allows one Linux App Service of size F1. You may need to delete the App Service along with the App Service Plan after this demo if you will create other Linux App Services.
Verify Default Web App
After clicking on “Create” to create the web app resource, it may take a few minutes for Azure to create and deploy the resource. Azure will deploy a default template for the python web app.
In the Azure portal, navigate to the Overview page for your web app and click on the URL to see the default deployed web app.
Note: A blank or white web page may appear for a few minutes as azure completes the deployment of the web app.
Setup Azure Pipeline
- In the Azure portal, navigate to the web app “Deployment Center” page.
- Select the source as GitHub. You may need to authenticate to GitHub.
- If you have not done so already, clone or fork this web app repository to your own GitHub account.
- Select your GitHub account, project repository, and branch.
- Click on the “Save” button to save your deployment setup.
Monitor Deployment Process
- After you have saved your deployment, select the Logs link (on the Deployment Center page) and navigate to the most recent record.
- Click on the log link to see the build and deploy activity logs on your GitHub project repository
- Verify that there are no build or deploy errors
- Verify that the deployment is complete
View the Web App
The URL to your web app is published in the “Complete” section of your azure pipeline log. Also, it is available on the “Overview” page of your web app in the Azure portal. Click on the URL to view your web app. You may need to do a “hard refresh” so that the browser will load the latest content.
Voila! You have successfully created a Flask web application running on an Azure web app.
Congratulations!
Demo Video
Create an Azure Web App with the CLI (Command Line Interface)
Open a BASH terminal window in the root directory of your project.
Login to azure az login
Create a web app specifying the resource group name, web app name, and sku
az webapp up \
--resource-group resource-group-web-app-demo \
--name my-web-app-demo \
--sku F1 \
--verbose
The azure command and process may take a few minutes to validate your resource names, create, and then deploy your web app. After it is complete, the command window will show the body of the JSON response. You will see a URL to access your web app in the JSON response.
Demo Video
Cleanup
Don’t forget to stop your azure web app after you are done playing with your project and to delete your resource group.
You can do this either using the Azure portal or CLI with this command:
az group delete -n resource-group-web-app-demo
Project Code
The project code is available on GitHub:
https://github.com/kathleenwest/Azure-App-Service-Web-App-Demo-Project